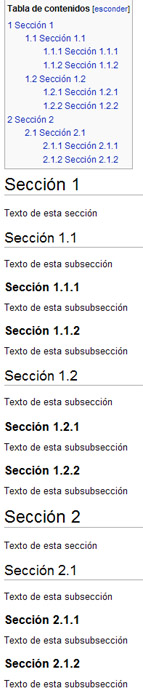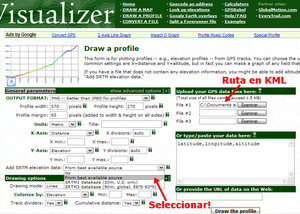Diferencia entre revisiones de «Ayuda»
(→Perfiles de terreno con Google Earth) |
(→Crear perfiles de altitud y medir longitud y desnivel neto de la ruta) |
||
| Línea 221: | Línea 221: | ||
Esta alternativa permite crear perfiles aproximados del recorrido '''sólo para aquellos casos en que existe un track de ruta continuo'''. Existen al menos tres alternativas: | Esta alternativa permite crear perfiles aproximados del recorrido '''sólo para aquellos casos en que existe un track de ruta continuo'''. Existen al menos tres alternativas: | ||
[[Imagen:Perfil_banos_colina.png|right|thumb|Ejemplo realizado vía archivo KMZ. Perfil altitudinal del [[Lo Valdés - Termas de Colina|trekking a Baños de Colina]]. La escala vertical fue aumentada 7,3 veces]] | [[Imagen:Perfil_banos_colina.png|right|thumb|Ejemplo realizado vía archivo KMZ. Perfil altitudinal del [[Lo Valdés - Termas de Colina|trekking a Baños de Colina]]. La escala vertical fue aumentada 7,3 veces]] | ||
| − | [[Imagen:Perfiles terreno google earth.png|thumb | + | [[Imagen:Perfiles terreno google earth.png|thumb|left|Interfaz del GPS visualizer. Se muestra donde subir el archivo y, algo menos evidente, donde seleccionar "Add SRTM elevation data" ]] |
*'''Directamente en Google Earth''': Desde el panel de navegación del lado izquierdo de la pantala, basta con hacer click con el botón derecho del mouse sobre el track y escoger "Mostrar perfil de elevación". | *'''Directamente en Google Earth''': Desde el panel de navegación del lado izquierdo de la pantala, basta con hacer click con el botón derecho del mouse sobre el track y escoger "Mostrar perfil de elevación". | ||
**Ventajas: | **Ventajas: | ||
| Línea 232: | Línea 232: | ||
<br> | <br> | ||
| − | [[Imagen:Perfil_trekking_plantat.png|thumb | + | [[Imagen:Perfil_trekking_plantat.png|thumb|Ejemplo dibujado directamente con el [http://www.heywhatsthat.com/profiler.html Profiler de Google Maps]. Perfil altitudinal del [[Refugio Plantat|trekking del refugio Plantat]] ]] |
*'''Dibujándola directamente en el Profiler de Google Maps''': [http://www.heywhatsthat.com/profiler.html Esta página] permite dibujar (con impresionante rapidez) perfiles altitudinales entre puntos ingresados directamente (puede presentar problemas en Internet Explorer; fue diseñada para Firefox). No sólo no presenta límites de puntos, sino que además incluye las altitudes de los puntos ubicados '''entre''' nuestras marcas. La gran desventaja respecto al método anterior es que no permite guardar la ruta, por lo que si se quiere contar además con el archivo KML para subirlo a Wikiexplora o para mostrar la perspectiva en planta de la ruta, ésta deberá ser marcada (pacientemente) dos veces. | *'''Dibujándola directamente en el Profiler de Google Maps''': [http://www.heywhatsthat.com/profiler.html Esta página] permite dibujar (con impresionante rapidez) perfiles altitudinales entre puntos ingresados directamente (puede presentar problemas en Internet Explorer; fue diseñada para Firefox). No sólo no presenta límites de puntos, sino que además incluye las altitudes de los puntos ubicados '''entre''' nuestras marcas. La gran desventaja respecto al método anterior es que no permite guardar la ruta, por lo que si se quiere contar además con el archivo KML para subirlo a Wikiexplora o para mostrar la perspectiva en planta de la ruta, ésta deberá ser marcada (pacientemente) dos veces. | ||
==Perfiles de terreno a partir de un GPS Garmin== | ==Perfiles de terreno a partir de un GPS Garmin== | ||
| − | [[Imagen:Perfil_valle_aguas_calientes.jpg|thumb|right | + | [[Imagen:Perfil_valle_aguas_calientes.jpg|thumb|right|Ejemplo realizado vía Mapsource. [[Valle de Aguas Calientes|Trekking Aguas Calientes]] ]] |
En caso de que se haya recorrido la ruta con el GPS activado en forma permanente, esta es la alternativa más precisa para crear el perfil. Para ello se debe contar con un software como Mapsource (de Garmin GPS). Para esto se debe de haber creado un track en el GPS, lo que quiere decir que se mantuvo prendido durante la marcha con la función de tomar puntos automáticamente activada. En esta función del GPS se puede elegir entre tomar puntos por una distancia previamente determinada o en forma automática según lo determine el GPS. Una vez que se conecta el GPS al computador inmediatamente el programa tomará los puntos marcados en forma manual, las rutas creadas y los tracks automáticos, separandolos en tres hojas: Waypoints, Routes y Tracks. Una vez que se entra en la hoja de los tracks lo primero que se tendrá que hacer es ordenar la información. Por lo general se tendrán muchos LOG (tramos) distintos, ésto puede ser producto de que el GPS perdió la señal durante el trayecto, o bien porque se tiene almacenado más de un recorrido. Habrá que identificar todos los tracks que correspondan a la ruta y unirlos con la herramienta track join (dentro del menu tools), será más comodo trabajar visualizando la barra de herramientas de edición, para ello ir view/show toolbars/track edit. Acá encontraremos también las funciones para cortar tramos de la ruta y la función de edición manual por si quedaron algunos tramos en blanco. | En caso de que se haya recorrido la ruta con el GPS activado en forma permanente, esta es la alternativa más precisa para crear el perfil. Para ello se debe contar con un software como Mapsource (de Garmin GPS). Para esto se debe de haber creado un track en el GPS, lo que quiere decir que se mantuvo prendido durante la marcha con la función de tomar puntos automáticamente activada. En esta función del GPS se puede elegir entre tomar puntos por una distancia previamente determinada o en forma automática según lo determine el GPS. Una vez que se conecta el GPS al computador inmediatamente el programa tomará los puntos marcados en forma manual, las rutas creadas y los tracks automáticos, separandolos en tres hojas: Waypoints, Routes y Tracks. Una vez que se entra en la hoja de los tracks lo primero que se tendrá que hacer es ordenar la información. Por lo general se tendrán muchos LOG (tramos) distintos, ésto puede ser producto de que el GPS perdió la señal durante el trayecto, o bien porque se tiene almacenado más de un recorrido. Habrá que identificar todos los tracks que correspondan a la ruta y unirlos con la herramienta track join (dentro del menu tools), será más comodo trabajar visualizando la barra de herramientas de edición, para ello ir view/show toolbars/track edit. Acá encontraremos también las funciones para cortar tramos de la ruta y la función de edición manual por si quedaron algunos tramos en blanco. | ||
Una vez que se tiene lista la ruta a mostrar en UN solo tramo, se debe hacer doble click en ella, donde se desplegará una ventana, en ésta apretar el botón de "Show Profile" y se generará en otra ventana el perfil de altura. Aún no he sabido como guardar la imagen en forma elegante(cooperar por favor), por lo que recurro al viejo truco de imprimir pantalla (alt+imprimir pantalla solo pega la ventana activada en vez de toda la pantalla) y pegar en el escritorio, luego trabajo los detalles en algún editor de fotografías. | Una vez que se tiene lista la ruta a mostrar en UN solo tramo, se debe hacer doble click en ella, donde se desplegará una ventana, en ésta apretar el botón de "Show Profile" y se generará en otra ventana el perfil de altura. Aún no he sabido como guardar la imagen en forma elegante(cooperar por favor), por lo que recurro al viejo truco de imprimir pantalla (alt+imprimir pantalla solo pega la ventana activada en vez de toda la pantalla) y pegar en el escritorio, luego trabajo los detalles en algún editor de fotografías. | ||
[[category:Utilidad pública]] | [[category:Utilidad pública]] | ||
Revisión del 11:02 26 dic 2013
El sistema Wiki es el editor online más simple que es posible concebir. Las siguientes instrucciones debieran ser suficientes para redactar artículos nuevos y editar artículos existentes. Como esta es la misma plataforma que utiliza Wikipedia, puedes también leer su Manual de Ayuda para una descripción muchísimo más detallada del funcionamiento de este sistema.
Contenido
- 1 Crear un artículo
- 2 Subir un archivo
- 3 Tablas
- 4 Categorización de los artículos
- 5 Vínculos
- 6 Plantillas
- 7 Otras funcionalidades de formato
- 8 Discrepancias y comentarios a los artículos
- 9 Exportar archivos de Google Earth a un GPS
- 10 Crear perfiles de altitud y medir longitud y desnivel neto de la ruta
Crear un artículo
- Para crear o editar artículos se recomienda estar registrado en esta wiki. Si no lo has hecho aún, el registro demora menos de un minuto y lo puedes hacer acá. El registro permite reconocer a los autores y es necesario para subir archivos.
- Para crear un artículo nuevo hay que partir por ingresarlo en el índice general de la actividad y el país correspondiente, por ejemplo en Mountain Bike Chile, Trekking Argentina, Trekking Perú, etc. Para ello se debe visitar la página y presionar editar en la sección donde se quiera ingresar la ruta. A continuación se desplegará el cuadro de edición. En éste se debe copiar y pegar el siguiente código:
{{ruta|nombre=Glaciar Alto del Plomo|dias=4|dificultad=Alta|temporada=Noviembre a mayo|autor=Roma|alias=|imagen=CAU_Club Andino Universitario.jpg|link=www.cau.cl|calidad reseña=3}}
- En "nombre=" se debe poner el nombre de la ruta y por consiguiente el nombre de la página. En este caso "Glaciar Alto del Plomo"
- En "dias=" se debe poner el número de días aproximado que dura el recorrido. En este caso "4"
- En "dificultad=" se debe poner la dificultad de la ruta. En este caso "Alta".
- En "temporada=" se debe poner cuando es aconsejable realizar el recorrido. En este caso "Noviembre a mayo"
- En "autor=" se debe poner el nombre de usuario de Wikiexplora. En este caso "Roma"
- En "alias=" se debe poner el nombre con que se desea aparecer en el índice, de lo contrario aparecerá el nombre especificado en el campo autor. En este caso no se especificó un alias
- En "imagen=" Si se desea mostrar un logo o una imagen en vez del nombre del autor/alias se debe poner el nombre dado a la imagen al subirla a Wikiexplora. Ésta debe ir con su extensión (jpg, gif, png, etc). En este caso "CAU_Club Andino Universitario.jpg". Si no se desea mostrar una imagen simplemente se deja en blanco.
- En "link=" se debe poner el enlace al que se quiere dirigir la página en caso que alguien pinche el logo o nombre de autor. De no especificarse uno, será direccionada a la página de usuario, siempre que se haya ingresado un usuario. En este caso redirigirá a la página del Club Andino Universitario "www.cau.cl"
- En "calidad reseña=" se debe poner un valor de 1 a 5, que represente cuán completa está la reseña, donde 0 es el mínimo y 5 el máximo. En este caso se eligió "3"
El único campo obligatorio es el del nombre de la ruta, todo el resto se puede dejar vacío.
Una vez completada la información grabar la página.
Al realizar este paso hemos creado la página de la ruta y la hemos situado en un determinado índice. A continuación le agregaremos el contenido.
El título del nuevo artículo se verá en letras rojas. Luego, al hacer click sobre él se abrirá el cuadro de edición.
- Para comenzar a escribir un nuevo artículo, lo más sencillo y eficiente es copiar la estructura inicial que se presenta en el esqueleto (por ahora, diseñado para la base de "Trekking Chile"). Teniendo ya la estructura, se describe la ruta escribiendo en las respectivas secciones.
Subir un archivo
Política de uso de archivos
SÓLO SE PERMITE SUBIR ARCHIVOS QUE NO VIOLEN DERECHOS DE AUTOR. DE NO SER ASI, SERAN BORRADOS DE INMEDIATO
¿Subir o "linkear"?: En términos generales, se recomienda subir sólo aquellos documentos que no se encuentran ya online en otro sitio. Para estos últimos, basta con incluir un vínculo externo, como se explica más abajo en este mismo tutorial.
Imágenes
Para agregar imágenes al artículo, debes comenzar por subir al servidor de esta wiki la imagen que deseas agregar. Esto puede hacerse en el menú de la izquierda en Subir archivo. Clickeando en Browse podrás seleccionar la imagen desde donde se ubique en tu computador. Si la imagen la obtuviste de internet y tienes los derechos de autor para utilizarla, debes guardarla primero en tu computador y luego subirla al servidor. La imagen debe pesar menos de 154 kb y su formato debe ser alguno de los que acepta el sistema, de preferencia jpg o png. Si tu imagen pesa más de 154 kb puedes reducir su tamaño y/o su resolución usando cualquier editor de imágenes. Todos los computadores que funcionan con Windows (osea, casi todos los computadores) traen incorporado el editor "Paint" (Inicio-> Programas-> Accesorios) el cual permite achicar las imágenes tanto como se quiera (Imagen-> Expandir o Contraer).
Una vez que la imagen ha sido subida, esta tendrá un nombre único. Luego, para incorporarla al texto debes clickear en ![]() . Te aparecerá [[Imagen:Ejemplo.jpg]]. Entonces, debes reemplazar donde dice "Ejemplo" por el nombre de la imagen que acabas de subir (nota que si el nombre de la imagen en tu computador tiene espacios, el sistema reemplazará automáticamente los espacios por guiones bajos "_").
. Te aparecerá [[Imagen:Ejemplo.jpg]]. Entonces, debes reemplazar donde dice "Ejemplo" por el nombre de la imagen que acabas de subir (nota que si el nombre de la imagen en tu computador tiene espacios, el sistema reemplazará automáticamente los espacios por guiones bajos "_").
Supongamos que la imagen subida es Ruta_glaciar_san_francisco.jpg . Al seguir los pasos descritos, ella se verá por defecto a la izquierda y sin texto alrededor, así:
Archivo:Ruta glaciar san francisco.jpg
El siguiente paso es crear una versión más pequeña para el artículo, rodearla de un marco y agregar un texto descriptivo. Para ello, debe agregarse a continuación del nombre del archivo lo siguiente: |thumb|right|texto descriptivo]]. También puede ponerse "left" en lugar de "right"; "center" también es posible, pero resulta poco práctico para casi todos los casos, porque la imagen no aceptará texto a los lados y quedará "flotando" al centro del artículo.
Así, al escribir ahora [[Imagen:Ruta glaciar san francisco.jpg|thumb|150px|right|Ruta Glaciar San Francisco]] obtenemos lo siguiente:
Los formatos de imágenes que en la actualidad se admiten en Wikiexplora son:
- png
- gif
- jpg
- jpeg
- svg (imágenes vectoriales)
Redimensionar un conjunto de fotos de una vez
Tras haber recorrido la ruta, descargarás las imágenes de tu cámara al computador. El problema es que dichas fotografías serán demasiado grandes (normalmente de más de 2.000 pixeles de ancho) y por lo tanto demasiado pesadas para subirlas a Wikiexplora.
Es necesario entonces achicar las imágenes. Sin embargo, en lugar de hacerlo una a una, se recomienda seguir las instrucciones siguientes para achicarlas todas de una sola vez (manteniendo los archivos originales de gran tamaño, por supuesto).
- Abrir Picasa. Es un programa de administración de imágenes gratuito, desarrollado por Google. Si no lo tienes instalado, el proceso toma 4 minutos: Haz clik acá.
- Digita en el buscador ubicado en el tramo superior derecho el nombre de la carpeta donde tienes las fotos. Picasa buscará en el computador hasta encontrarlas.
- Una vez que apareció la carpeta con fotos, selecciona las que quieres subir a Wikiexplora, o bien selecciona todas y deja la selección para más adelante. Para seleccionar las fotos, puedes dejar pulsada la tecla Shift y luego moverte hacia la derecha con la flecha, o bien seleccionar un área con el mouse, o bien pulsar Ctrl+t para seleccionar todas las imágenes de la carpeta.
- Una vez que tienes las imágenes seleccionadas: "Archivo" > "Exportar imagen a la carpeta" > Elige el nombre de la nueva carpeta que se creará con las nuevas imágenes (las que NO reemplazan las originales, sino que crean nuevos archivos); se sugiere seleccionar 600 pixeles y calidad de la imagen "Normal"
- Sube las fotos a Wikiexplora, las que no pesarán más de unos 90 KB. aproximadamente.
Coordenadas geográficas
Muchos artículos hacen referencia a lugares geográficos. Dicha información puede mejorarse sustantivamente si se agrega la coordenda geográfica. El formato admitido es:
- Google Earth (.kmz)
- Map Source (.gbd)
Texto
Los formatos admitidos son:
- Microsoft Word (.doc)
- Archivos de Acrobat Reader (.pdf)
Presentaciones
El único formato admitido por ahora es:
- Microsoft Power Point (.ppt)
Planillas
El único formato admitido por ahora es:
- Microsoft Excel (.xls)
Tablas
La sintaxis de las tablas es algo menos sencilla. Para crear una tabla, recomendamos copiar el formato de tabla de otro artículo que contenga una, lo que además permite homogenizar el formato de la misma (colores, etc). Viendo esos ejemplos te será fácil aplicarlos para crear tablas nuevas. Si, por el contrario, quieres entender como funcionan las tablas, puedes leer el artículo respectivo en el Manual de Mediawiki.
Categorización de los artículos
Todo artículo debe ser categorizado. Toda reseña debe añadirse a la categoría del país y actividad respectiva. Por ejemplo, una reseña de trekking en Argentina debe incluirse en la categoría "Trekking Argentina". Para ello, debe escribirse al final del artículo, entre corchetes cuadrados: [[categoría:Trekking Argentina]].
Vínculos
Vínculos internos
Como ya se ha dicho, los vínculos internos se llevan a cabo encerrando las palabras entre dos corchetes cuadrados: [[Ejemplo]]. Para que se reconozca un artículo existente se debe respetar la escritura original, mayúsculas y acentos incluidos. Es posible vincular un artículo nombrándolo de una manera distinta al nombre oficial del artículo, agregando a la derecha del nombre real del artículo un separador | y luego el texto que figurará en el texto. Por ejemplo, el artículo del trekking Lago Todos los Santos - Lago Rupanco por Termas del Callao también se conoce como la "Ruta de los Jesuitas" (aunque en realidad es sólo parte de ella). Si se escribe [[Lago Todos los Santos - Lago Rupanco por Termas del Callao|Ruta de los Jesuitas]] en el testo se verá sólo como Ruta de los Jesuitas
Vínculos externos
A diferencia de los vínculos internos, los externos deben ser encerrados entre un sólo par de corchetes cuadrados. El vínculo exacto, incluyendo el prefijo http:// debe ir primero, seguido de la referencia en un texto más extendido. [http://www.ejemplo.com Página externa de ejemplo]
Plantillas
Las plantillas son pequeños artículos con la capacidad de "insertarse" en varios otros artículos al mismo tiempo. Esto es imprescindible cuando una descripción es común a más de una actividad. Por ejemplo, los trekkings de Quilanlar y Altos de Inío parten del mismo punto, por lo que la descripción del acceso debiera ser exactamente la misma. Si un usuario de Wikiexplora, por ejemplo, detectara que el teléfono de la capitanía de Quellón señalado en el acceso a Quilanlar ha cambiado, posiblemente actualice sólo el artículo del trekking que el hizo, pero no tiene por qué saber que otras actividades requieren de la misma actualización (ni darse el trabajo de implementarla en cada una).
Las planillas se insertan en los artículos encerrando su nombre entre llaves, como en este {{ejemplo}}. Para editarlas, debe notarse que al seleccionar "Editar" en un artículo que contiene plantillas (en el artículo completo, no en la sección), se mostrará abajo del cuadro de edición y abajo de los botones "Grabar la Página" un listado de las plantillas usadas, titulado "Plantillas usadas en esta página:". Haciendo click en ellas es posible editarlas, y de este modo incluir el cambio en todos los artículos que lo requerían.
Crear una plantilla nueva
Para crear una plantilla nueva, basta con escribir en la línea del navegador http://www.wikiexplora.com/index.php/Plantilla:Nombre_de_la_Plantilla , donde por supuesto "Nombre_de_Plantilla" deber ser reemplazado por el nombre que se le quiere dar. Una vez que se ha escrito la plantilla y se ha guardado, se pueder insertar en cualquier artículo escribiendo {{Nombre_de_la_Plantilla}}
Otras funcionalidades de formato
Listas
Para elaborar listas basta con anteponer a cada palabra un asterisco *. El sistema reconocerá que se trata de una lista y antepondrá pequeños guiones. El uso de dobles o triples asteriscos genera las indentaciones respectivas. Así, el siguiente texto:
*Lagos **Calafquén **Riñihue **Ranco *Ríos **Fuy **Pullinque *Volcanes **Choshuenco **Quetrupillán
Resulta en la siguiente lista:
- Lagos
- Calafquén
- Riñihue
- Ranco
- Ríos
- Fuy
- Pullinque
- Volcanes
- Choshuenco
- Quetrupillán
Listas numeradas
Similar al caso anterior, pero se debe anteponer un gato #. De esta forma, el siguiente texto:
#Lagos ##Calafquén ##Riñihue ##Ranco #Ríos ##Fuy ##Pullinque #Volcanes ##Choshuenco ##Quetrupillán
Resulta en la siguiente lista:
- Lagos
- Calafquén
- Riñihue
- Ranco
- Ríos
- Fuy
- Pullinque
- Volcanes
- Choshuenco
- Quetrupillán
Secciones
Para ordenar un artículo en secciones se deben encerrar los encabezados de cada uno entre signos de igualdad, "=", como en este =Ejemplo=. Si se encierra con un sólo signo, es un título de clase 1. Se se encierra entre dos signos, como en este ==Ejemplo==, es un título de clase 2, y así sucesivamente. La utilización de este formato permite además editar secciones por separado, y genera un índice automático del artículo. Así, el texto que se muestra acá abajo genera una división de secciones y un índice automático como el que muestra la imagen de la derecha:=Sección 1=
Texto de esta sección
==Sección 1.1==
Texto de esta subsección
===Sección 1.1.1===
Texto de esta subsubsección
===Sección 1.1.2===
Texto de esta subsubsección
==Sección 1.2==
Texto de esta subsección
===Sección 1.2.1===
Texto de esta subsubsección
===Sección 1.2.2===
Texto de esta subsubsección
=Sección 2=
Texto de esta sección
==Sección 2.1==
Texto de esta subsección
===Sección 2.1.1===
Texto de esta subsubsección
===Sección 2.1.2===
Texto de esta subsubsección
Negrita
Las comillas triple sirven para destacar el texto en negrita cuando corresponda, y pueden ponerse automáticamente seleccionando el texto y luego clickeando en el botón ![]() , o bien agregando a mano tres apóstrofes antes y después, como en '''este ejemplo'''.
.
, o bien agregando a mano tres apóstrofes antes y después, como en '''este ejemplo'''.
.
Cursiva
Similar que para el caso de la negrita, las palabras o frases se pueden destacar en cursiva encerrándolas entre parejas de comillas, como en el siguiente ''Ejemplo''. Esto puede hacerse automáticamente seleccionando el texto que se desea destacar y clickeando en ![]() en la botonera de edición o bien agregando a mano dos apóstrofes antes y después del texto.
en la botonera de edición o bien agregando a mano dos apóstrofes antes y después del texto.
Discrepancias y comentarios a los artículos
Cuando un artículo contiene un error objetivo, éste debe ser corregido. Distinto es cuando un lector tiene una opinión o razones no plenamente fundadas para realizar cambios. Por ejemplo: * "Me parece que los datos de este artículo han sido actualizados, pero no los he visto"
- "Me parece imposible lo que dice el artículo. No puede ser cierto"
- "El dato de la tabla está incorrecto, pero no sé como cambiarlo"
- "Quizás este artículo quedaría mejor si se escribiera en otro formato"
- "Este artículo está muy largo. Podría subdividirse de la siguiente manera"
- "Etc"
En dichos casos, se debe recurrir a la Discusión del artículo respectivo, en la pestaña superior, a la izquierda de Editar. Si dicha discusión no ha sido iniciada para el artículo en cuestión, figurará en letras rojas. En dicho caso, sólo se requiere hacer click sobre ella para iniciarla.
Exportar archivos de Google Earth a un GPS
Aplicación creada por Wikiexplora para transformar archivos KMZ y KML a GPX, el formato de los dispositivos GPS.
Carga tu archivo KMZ o KML:
Tras descargar:
- Cargar el archivo en dispositivos móviles: Traspasa el archivo al dispositivo por cualquier medio, luego importa el archivo directamente desde la aplicación de navegación que utilices. En Wikiexplora recomendamos ViewRanger.
- Cargar el archivo en un GPS Garmin: Conecta el GPS al computador con cable USB. Se abrirá como un pendrive USB cualquiera. Copia y pega el archivo GPX. La carpeta específica depende del dispositivo. En el caso de los Garmin: carpeta "Garmin" -> carpeta "GPX".
Crear perfiles de altitud y medir longitud y desnivel neto de la ruta
Perfiles de terreno con Google Earth
Esta alternativa permite crear perfiles aproximados del recorrido sólo para aquellos casos en que existe un track de ruta continuo. Existen al menos tres alternativas:
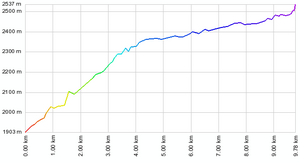
- Directamente en Google Earth: Desde el panel de navegación del lado izquierdo de la pantala, basta con hacer click con el botón derecho del mouse sobre el track y escoger "Mostrar perfil de elevación".
- Ventajas:
- Es el mecanismo más rápido
- Muestra el desnivel neto, incluyendo ascensos y descensps, y no sólo la diferencia entre los puntos de inicio y fin
- Desventajas
- No muestra los waypoints en la ruta, como sí lo hace la opción de GPSvisualizer que se describe en el punto siguiente
- Si la ruta está formada por varios tracks, se debe realizar el perfil uno a uno, o bien fusionar los tracks en uno sólo (hay herramientas para ello)
- Ventajas:
- Vía archivo KML: Con la ruta marcada (ya sea importada del GPS o dibujada directamente cuando es visible por completo), ésta se debe ir a Archivo -> guardar como -> archivo KML o KMZ (KMZ es sólo una versión comprimida de KML). Una vez que contamos con la ruta, esta debe ingresarse al GPS Visualizer. Como los archivos KML o KMZ de Google Earth no contienen las altitudes, es IMPRESCINDIBLE seleccionar en el cuadro Add SRTM elevation data: la opción "From best available source". Esta opción está en la parte de más abajo del panel de "General parameters", a la izquierda de donde se sube el archivo con la ruta, que creará un perfil en formato PNG, normalmente exagerando las alturas ( de todos modos, viene seleccionada por defecto en el link señalado).
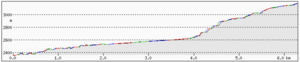
- Dibujándola directamente en el Profiler de Google Maps: Esta página permite dibujar (con impresionante rapidez) perfiles altitudinales entre puntos ingresados directamente (puede presentar problemas en Internet Explorer; fue diseñada para Firefox). No sólo no presenta límites de puntos, sino que además incluye las altitudes de los puntos ubicados entre nuestras marcas. La gran desventaja respecto al método anterior es que no permite guardar la ruta, por lo que si se quiere contar además con el archivo KML para subirlo a Wikiexplora o para mostrar la perspectiva en planta de la ruta, ésta deberá ser marcada (pacientemente) dos veces.
Perfiles de terreno a partir de un GPS Garmin
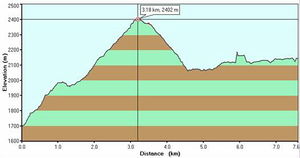
En caso de que se haya recorrido la ruta con el GPS activado en forma permanente, esta es la alternativa más precisa para crear el perfil. Para ello se debe contar con un software como Mapsource (de Garmin GPS). Para esto se debe de haber creado un track en el GPS, lo que quiere decir que se mantuvo prendido durante la marcha con la función de tomar puntos automáticamente activada. En esta función del GPS se puede elegir entre tomar puntos por una distancia previamente determinada o en forma automática según lo determine el GPS. Una vez que se conecta el GPS al computador inmediatamente el programa tomará los puntos marcados en forma manual, las rutas creadas y los tracks automáticos, separandolos en tres hojas: Waypoints, Routes y Tracks. Una vez que se entra en la hoja de los tracks lo primero que se tendrá que hacer es ordenar la información. Por lo general se tendrán muchos LOG (tramos) distintos, ésto puede ser producto de que el GPS perdió la señal durante el trayecto, o bien porque se tiene almacenado más de un recorrido. Habrá que identificar todos los tracks que correspondan a la ruta y unirlos con la herramienta track join (dentro del menu tools), será más comodo trabajar visualizando la barra de herramientas de edición, para ello ir view/show toolbars/track edit. Acá encontraremos también las funciones para cortar tramos de la ruta y la función de edición manual por si quedaron algunos tramos en blanco. Una vez que se tiene lista la ruta a mostrar en UN solo tramo, se debe hacer doble click en ella, donde se desplegará una ventana, en ésta apretar el botón de "Show Profile" y se generará en otra ventana el perfil de altura. Aún no he sabido como guardar la imagen en forma elegante(cooperar por favor), por lo que recurro al viejo truco de imprimir pantalla (alt+imprimir pantalla solo pega la ventana activada en vez de toda la pantalla) y pegar en el escritorio, luego trabajo los detalles en algún editor de fotografías.